 Existing Users Notice: All modules are now integrated in the AVPro Calibration Wizard and no longer require separate installation files. If your AVPro version is less than 2.00.00, for best results please completely uninstall all existing AVPro applications including the ADR module. Once installed, you will then be required to download your “User Profile” to complete the process of authorizing the software. You will be prompted to do this on your first use. If not, in the AVPro go to Utilities>User Authorization> Add New User Profile to do so. Your computer must be connected to the internet to complete this.
Existing Users Notice: All modules are now integrated in the AVPro Calibration Wizard and no longer require separate installation files. If your AVPro version is less than 2.00.00, for best results please completely uninstall all existing AVPro applications including the ADR module. Once installed, you will then be required to download your “User Profile” to complete the process of authorizing the software. You will be prompted to do this on your first use. If not, in the AVPro go to Utilities>User Authorization> Add New User Profile to do so. Your computer must be connected to the internet to complete this.
AVPro now automatically downloads your user information to complete the process of authorizing the software. If you haven’t yet updated your “My Account” information, (link located on the right sidebar of the homeacoustics.org website after logging in) please do so as this is where you can change your information displayed on the AVPro reports. This information is kept strictly private and is not part of your public HAA Profile displayed on the Dealer Locator. Your Public Profile is edited in a separate “My Profile” page and is publicly available on the Dealer Locator page; link also located on the right sidebar (only certified HAA members are shown there). Your credentials as listed on the HAA Portal will be immediately available for download to your AVPro software but you will need your PIN also found on the My Account page. For users who purchased the software on the homeacoustics.org site, the PIN is created at the point of purchase. If you purchased the software from a separate vendor, you should log in using the HAA login credentials you were provided via a separate email to add your own PIN. The PIN can be easily changed via this process at any time. The automatically downloaded user information contains your AVPro license, HAA credentials, and company data. You can only edit this from the HAA website. Inside the AVPro software you can gain quick access to your online HAA account by clicking on Utilities>User Authorization> Edit User Profile. Be sure to re-download your User Profile anytime you’ve edited it and especially after you’ve renewed or upgraded your HAA Certifications. No information is uploaded from your computer, ever.
Valid AVPro software license holders may use the software without an HAA certification or a current HAA membership as per the license. However, you must be HAA Certified and a current member of the HAA to sell HAA Calibrations using the AVPro software. HAA memberships must be renewed each year.
HAA Certifications include: HAA HT1, HAA HT2, HAA HT3, HAA TurboCal Certification, HAA Level I Certification, HAA Level II Calibrator, and HAA Level III Certification (Design) or HAA Level III Certification (Calibration).
Step by Step Instructions
Step 1. You should have created a PIN when purchasing the software. While you are still on this website, click the “My Account” link on the right sidebar. You must be logged in to see the link. Confirm your private PIN number and company details; this is how you can change how your name appears in AVPro reports. You’ll need your PIN to complete the download of your member information to the software and authorize your license.
Step 3. Download the AVPro 2.0 setup file. Use this link: AVPro 2.0 Download Page, and select “Save” to save the module to a location on your computer (Recommendation: Create a special folder to save the “setup” file in case you ever need to reinstall it). Use the Utilities>Check for Updates or New Modules inside the AVPro software on the main toolbar to check for updates to the software.
Step 3. Right click on the files you just downloaded to begin installation and select “Run as administrator”. You may be required to enter your computers Administrator password. Its a good idea to set the software to always “Run as Administrator”. To do this, once you’ve installed the software, right-click on the desktop icon and select “Properties”. Find the “Compatibility” tab and check the box “Run this program as Administrator”. Next change the compatibility to “Windows 8” or run the Compatibility troubleshooter. Select “OK” and your’re set.
* If you have a previously installed version (prior to 2.0.0) then it will be necessary to uninstall the existing version prior to installing the new one.
Step 4. Once the AVPro completes installation, run the software. There is a handy shortcut on your desktop.
Step 5. Select “New User” from the opening dialog box (Figure 1).
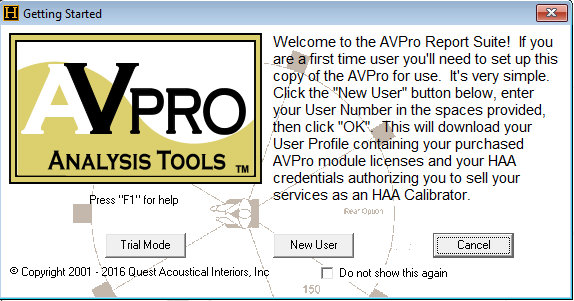 Figure 1
Figure 1
OR
Step 5. (option B) If the dialog box shown in figure 1 is not displayed, or you selected “Cancel”, the “User Selection” dialogue box will appear. From this box select “Bypass Member Identification” as shown in Figure 2.
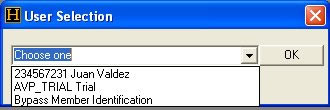 Figure 2
Figure 2
From the menu bar, go to “Utilities>User Authorization>Add New User Profile” (figure 3).
 Figure 3
Figure 3
Step 6. Enter your email address where requested in the “Download your HAA Profile” dialog box (Figure 4). Upon initial purchase of the AVPro Report Suite, you should have entered your AVPro “PIN” you created at purchase. If you don’t have your PIN click the “My Account” button to go to the HAA Portal to create your 4 to 8 digit PIN. You’ll need this to confirm your identity once the profile has been downloaded.
 Figure 4
Figure 4
Step 7. You will then be prompted to enter your PIN to complete the process and display your user profile for review. The PIN is Case Sensitive!! Click “OK” (figure 5).
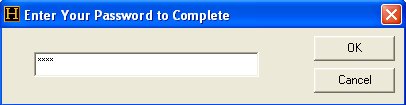 Figure 5
Figure 5
Step 8. After reviewing your profile (not shown). You will then be prompted to Switch Users to your “User Profile”. Go to the “Utilities>> Switch Current User” control to change the user selection (figure 6). You will then have access to all functions and modules.
 Figure 6
Figure 6
Step 9. If you are interested in any updates or new modules that come along; go to “Utilities>> Updates>>Check for Updates or New Modules” (Figure 7). This function will automatically determine if your copy of the AVPro Report Suite is up to date and if any new modules are available..
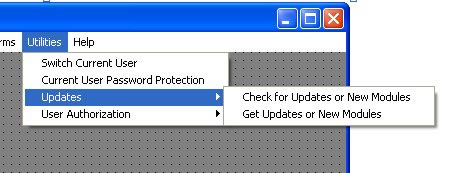 Figure 7
Figure 7
Step 10. At any time, from the AVPro Report Suite, press “F1” to display the help module.
